How To Add Photos From Pc To Iphone Using Itunes
Your photos are stored on PC and you are looking for a way to transfer those pictures from PC to iPhone? In this article we will show you 2 ways how to transfer photos on iPhone from computer.
The following methods work perfectly for any iPhone, as well as iPad and iPod touch.
Choose whichever method on how to add photos to iPhone applies best to you:
- How to transfer photos from PC to iPhone without iTunes
- How to transfer photos from PC to iPhone with iTunes
Transfer photos from PC to iPhone without iTunes
Looking for an easy way to add photos to iPhone without iTunes?
For this specific purpose we have created CopyTrans Photo. It lets you see all your photos in chronological order and quickly add the ones you need.
Described below is a guide how to transfer photos and videos from computer to iPhone, as well as to directly manage your Photo Library. Let's get to it:
-
To import photos from PC to iPhone, download CopyTrans Photo from the following page:
Download CopyTrans Photo
-
Start CopyTrans Photo and connect your iPhone (iPad or iPod touch). You will see your iPhone photos on the left, and PC photos and folders on the right.
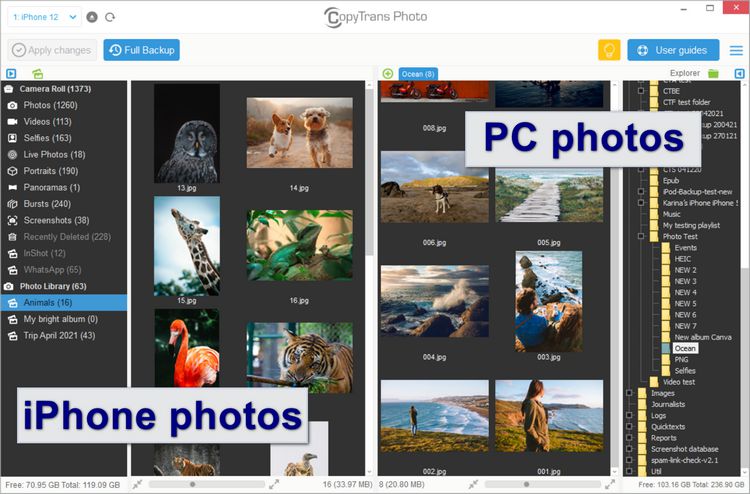
-
From the far right pane, select a PC folder from where you want to copy photos. Then select the photos you wish to transfer to iPhone. TIP: To select multiple photos, press and hold the CTRL key and click on the individual photos. To select all photos, press CTRL + A.
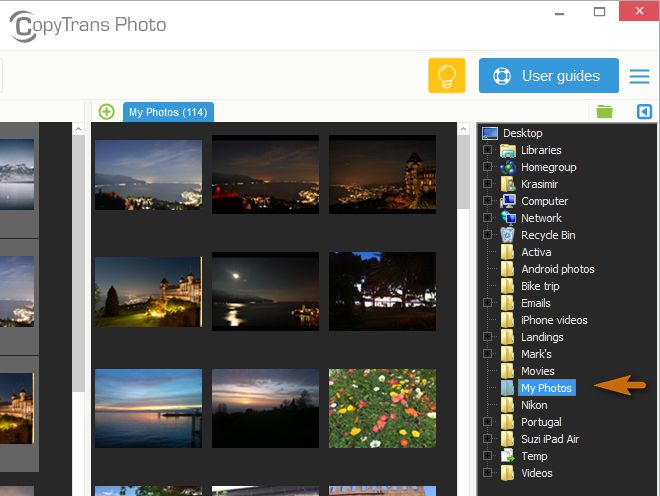
-
Next, choose the iPhone album on the left where to add photos from computer.
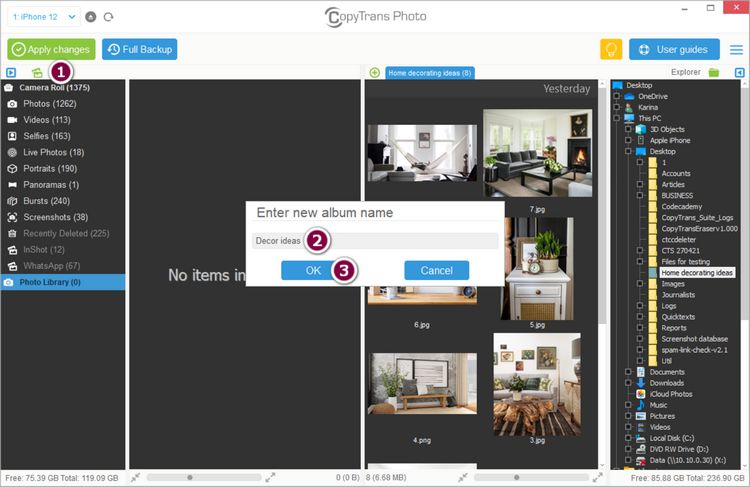
NOTE: Look for your images in "FROM MY MAC" section. Due to Apple limitations, Camera Roll stores only photos or albums that were created on the iPhone. -
To transfer photos from computer to iPhone, just drag and drop the selection anywhere within the iPhone photo pane – basically from right to left.
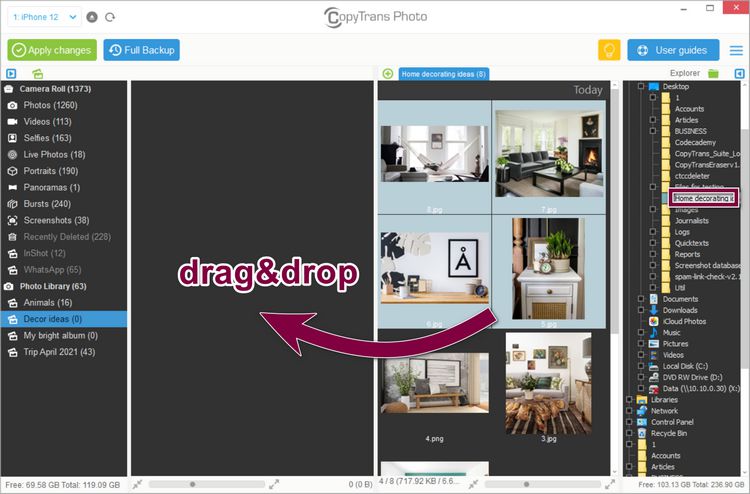
TIP: You can also drag and drop entire folders from PC to iPhone. 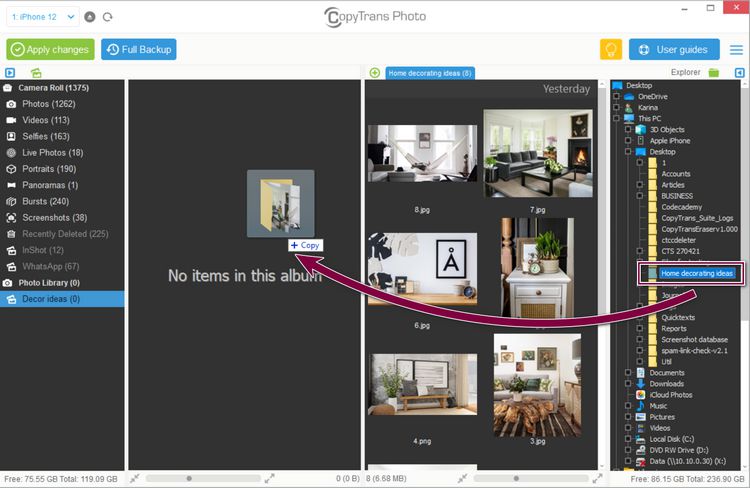
-
Finally, click on the "Apply changes" button to confirm transferring photos from PC to iPhone.
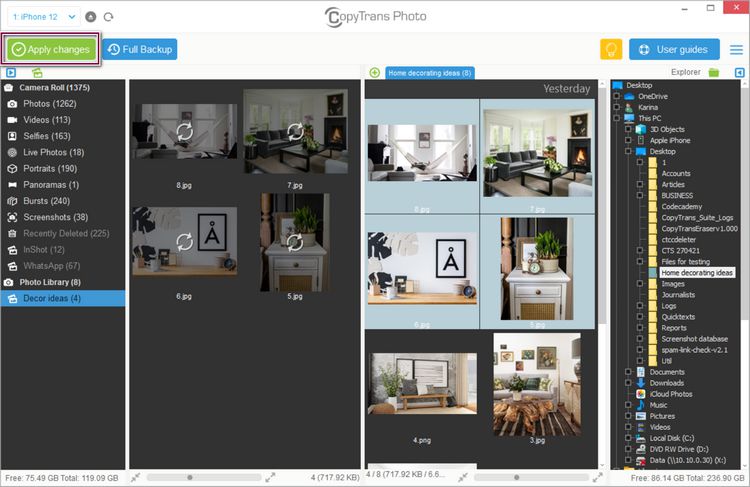
That's it! You will find your images in "From my Mac" album. This is how to transfer pictures from computer to iPhone without iTunes!
Why people choose CopyTrans Photo:
⭐ Convenient way to manage photos and videos on your iPhone from PC;
⭐ Preservs original quality and EXIF data;
⭐ Preservs album structure;
⭐ Converts HEIC to JPEG;
⭐ Works offline;
⭐ Compatible with the latest iOS, iTunes, and Windows versions;
⭐ ProRAW Apple format compatible.
Get a free test version
Still have questions on how to transfer pictures from laptop to iPhone?
⚡ Check out our comparison table that lists the features of both iTunes and CopyTrans Photo when it comes to transferring photos between your iPhone, iPad and a Windows PC. ⚡
Makes it pretty straightforward, doesn't it?
| Manage iPhone/iPad photos | iTunes | CopyTrans Photo |
| Transfer photos and videos from PC to iPhone | ✓ | ✓ |
| Transfer photos, videos and albums from iPhone to PC | ✗ | ✓ |
| Transfer photos, videos and albums from one iPhone to another iPhone/iPad | ✗ | ✓ |
| View iPhone photos, videos and albums on PC | ✗ | ✓ |
| Delete selected photos and videos from iPhone | ✗ | ✓ |
| Play Camera Roll videos | ✗ | ✓ |
| Retrieve lost PC photos from iPhone | ✗ | ✓ |
| Transfer photos from multiple PC locations to iPhone | ✗ | ✓ |
| Copy photos to iPhone from multiple PCs without replacing previously transferred photos | ✗ | ✓ |
| Organize iPhone photos from your PC | ✗ | ✓ |
| Transfer photos from iPhone to Android | ✗ | ✓ |
| Transfer photos from Android to iPhone | ✓ | ✓ |
Transfer photos from PC to iPhone with iTunes
Choose to stick with iTunes? – No worries
Alternatively, you can use iTunes to sync pictures to iPhone. The obvious disadvantage of this method is that you cannot properly manage the photos and albums you transfer to iPhone. Moreover, your existing library will be overwritten and substituted with the new content that you sync with iTunes.
To transfer photos from PC to iPhone with iTunes:
- Launch iTunes and connect your iPhone to PC with a USB cable.
- Click on the device icon in the top-left corner of iTunes window.
- From the panel on the left, choose "Photos".
- Tick the box "Sync photos" and choose the folder from which to import photos to your iPhone (Copy photos from -> Choose folder).
- Click on "Done" and wait until iTunes finishes syncing your photos.
- Well done! The photos now reside on your iPhone. To browse through them, navigate to "From my Mac" album.
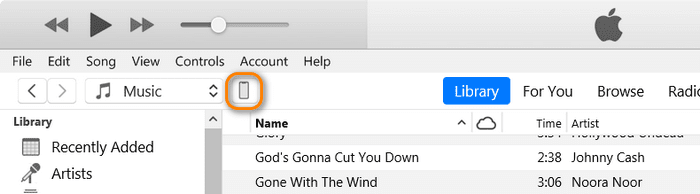
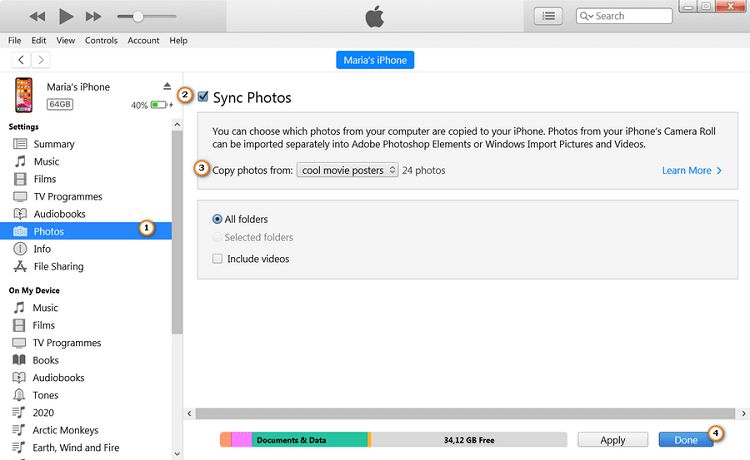
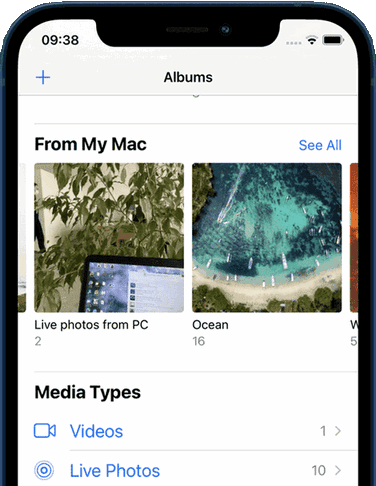
Conclusion
If you find iTunes hard to use and want to keep your photos in the native Photo app, CopyTrans Photo is the best solution for you!
How To Add Photos From Pc To Iphone Using Itunes
Source: https://www.copytrans.net/support/how-to-transfer-photos-and-albums-from-pc-to-ipad/
Posted by: hollowaycontaked.blogspot.com

0 Response to "How To Add Photos From Pc To Iphone Using Itunes"
Post a Comment