How To Fix Windows Media Player Has Stopped Working
Has your Windows Media Player in your Windows 10 stopped working or does it not play MP4 and DVD files anymore? Well, these are some of the common issues of the Windows Media Player reported by many Windows 10 users. However, the good news is, there are a couple of fixes to resolve this type of issue. Let's see how.
Method 1: Using Troubleshooter
Step 1: Click on the Start button > search box > type Control Panel > click on the result.
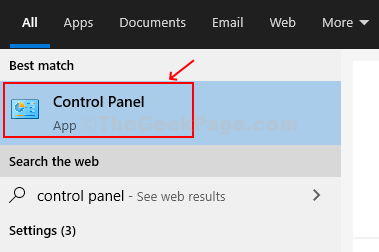
Step 2: Control Panel > View by Large icons > click on Troubleshooting.
![]()
Step 3: Troubleshooting window> on the left side of the panel click on View all.
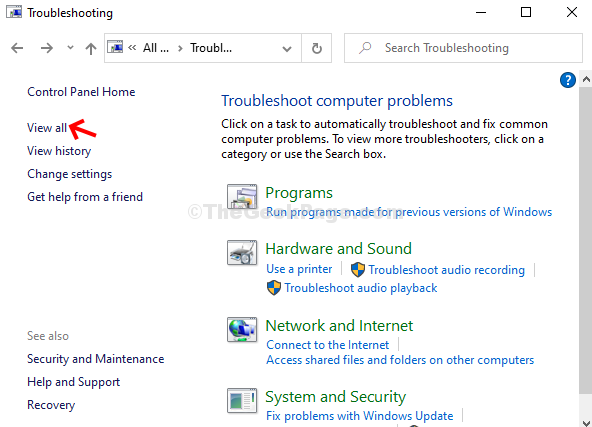
Step 4: Next > scroll down > click on the Windows Media Player Library.
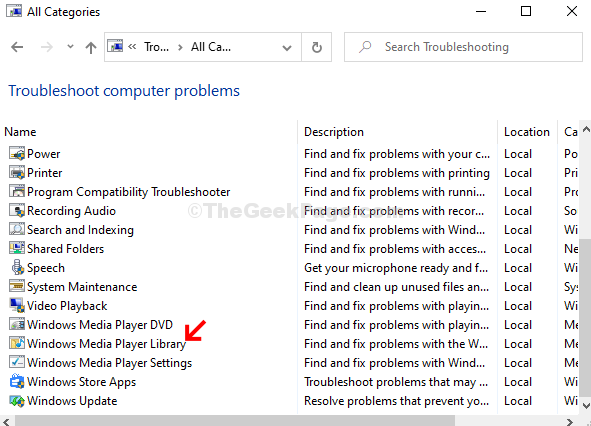
Step 5: Next window > click Next.
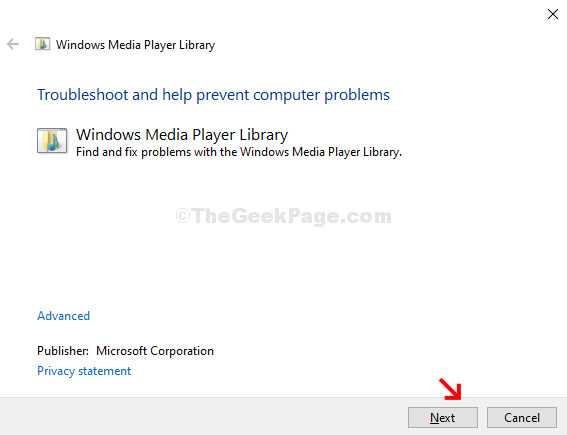
Step 6: Wait till it detects and finds any problems with the Windows Media Player.
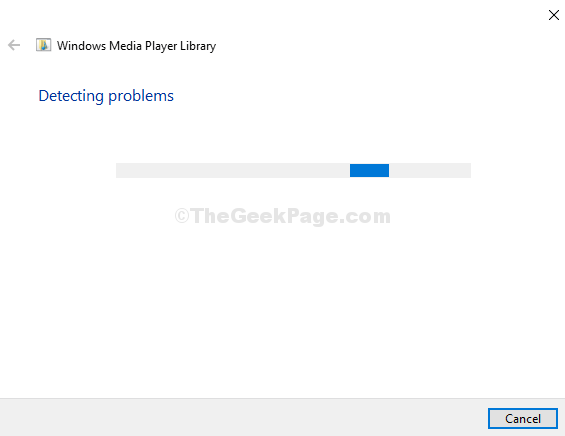
Step 7: If any problem detected > two options > Apply this fix and Skip this fix > click on Apply this fix.
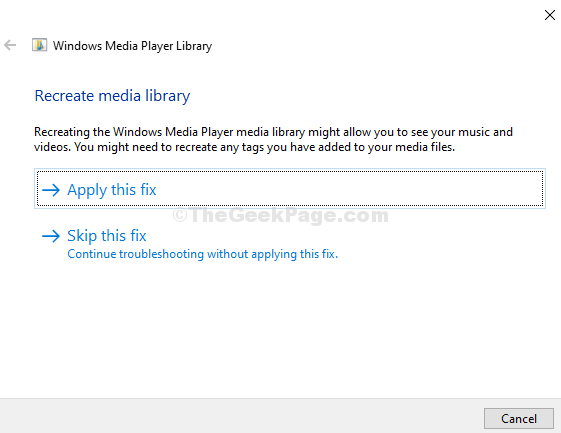
Step 8: Troubleshoots the error > displays the error found.

This should solve your problem. However, if the problem persists, try Method 2.
Method 2: Using Features
Step 1: Follow step 1 from Method 1.
Step 2: Control Panel > select View by Category > click on Programs.
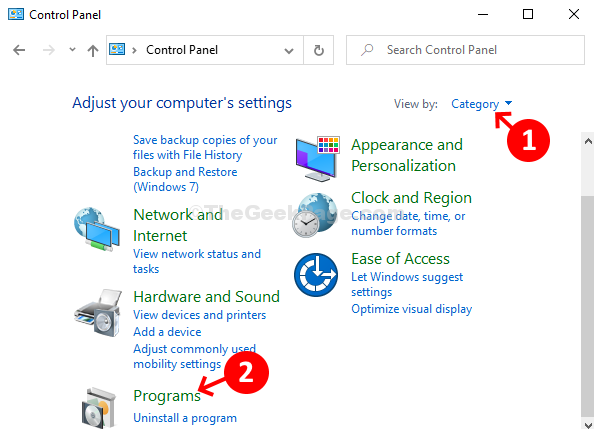
Step 3: Next window > Programs and Features > click on Turn Windows features on or off.
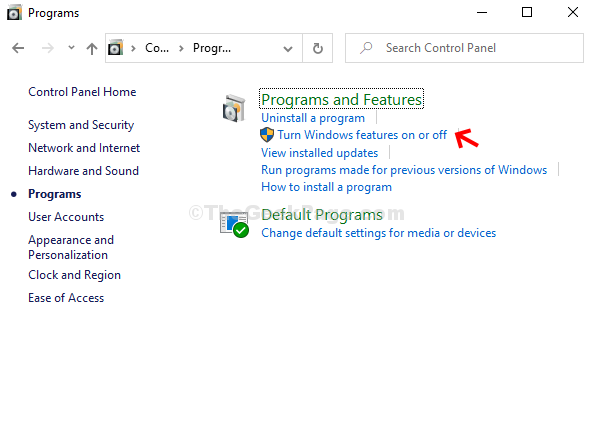
Step 4: Next, scroll down > click on the (+) symbol next to Media Features to expand > uncheck Windows Media Player> Yes.
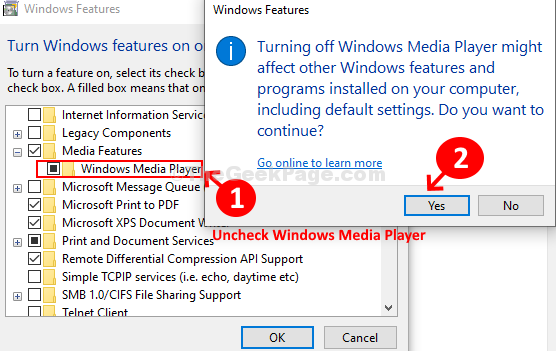
Step 5: Restart your computer > repeat Step 1 to Step 3 as above. Turn Windows features on or offwindow > Media Features > check Windows Media Player > click Yes to confirm.
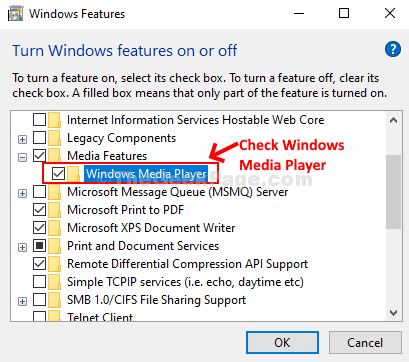
Your Windows Media Player should play videos now, if the problem persists, follow Method 3.
Method 3: Using Services
Step 1: Desktop > click Start button > search box > type Services > click on the result.
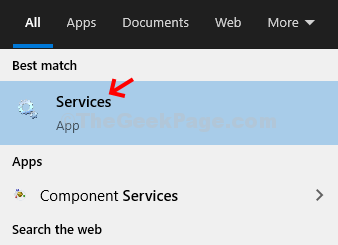
Step 2: Services window > right side of the pane > under Name > scroll down > double – click on Windows Media Player Network Sharing Services.
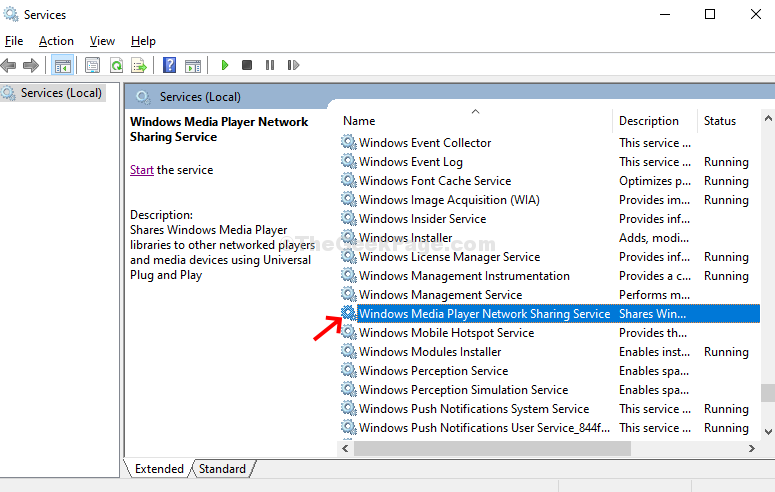
Step 3: Next window > General tab > Startup type > Disabled > Apply > OK.
Step 4 – Click on Stop to stop the service.
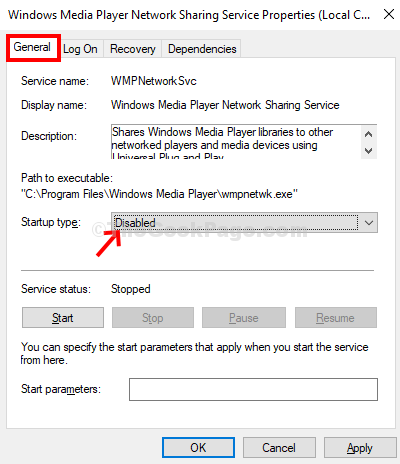
This should resolve the Windows Media Player issue and it should play videos normally now. In case, it still does not work, move onto the 4th method.
Method 4: Using Codec Pack
Step 1: Open Google.com > search for media player codec pack > click on the 1st result.
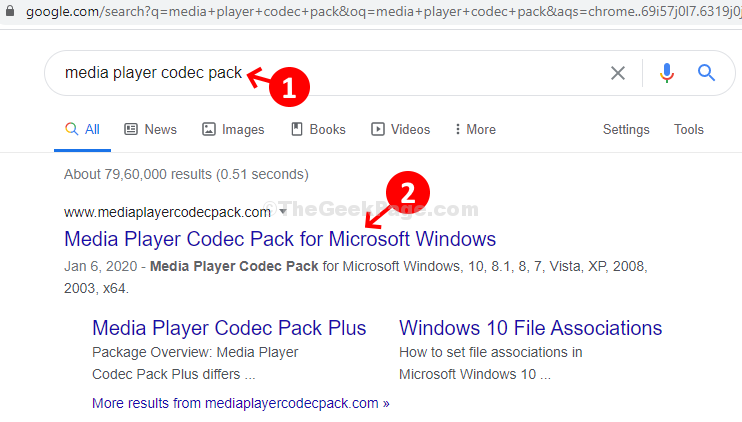
Step 2: On the web page > click on Download > wait for the download to complete.
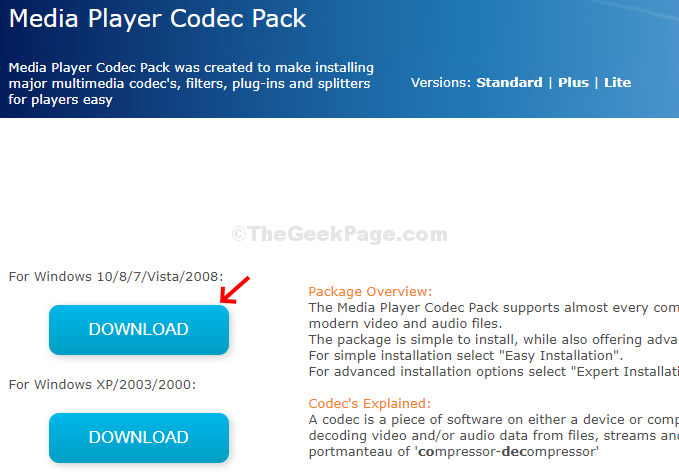
Step 3: Double-click on the Setup file to install the media player codec pack.
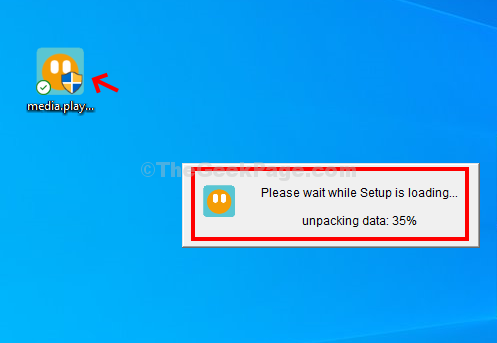
Now, simply follow the instructions to set up the media codec player pack. Restart your computer and your Windows Media Player should be working fine now.

I find passion in writing Tech articles around Windows PC and softwares
Reader Interactions
How To Fix Windows Media Player Has Stopped Working
Source: https://thegeekpage.com/windows-media-player-not-working/
Posted by: hollowaycontaked.blogspot.com

0 Response to "How To Fix Windows Media Player Has Stopped Working"
Post a Comment